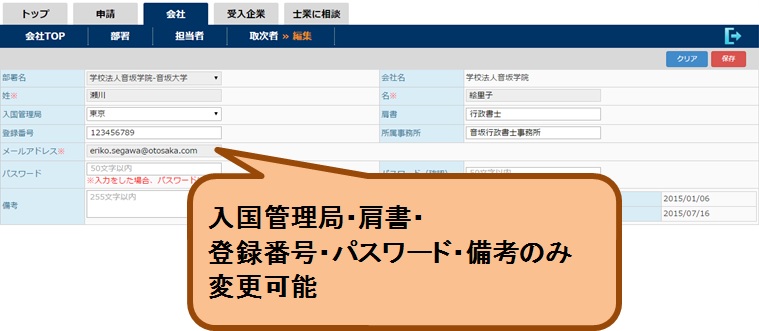ESQAREマニュアルメニュー
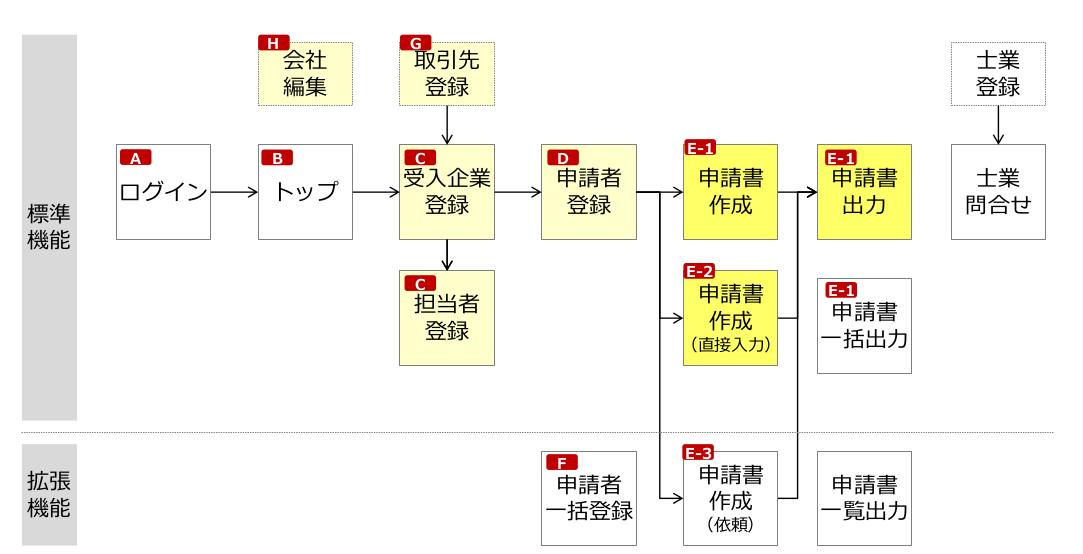
A.ログイン
Step1:ESQUAREを開く
InternetExplorerやGoogleChromeのインターネットブラウザを起動して、https://horizonba-es.com/ を開きます。
※このURLをブックマークしていただくと便利です。
手順1:ブラウザトップ
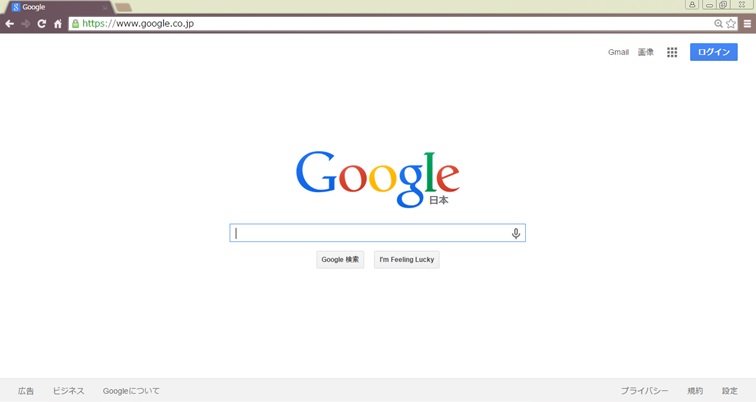
手順2:ESQUAREを開く
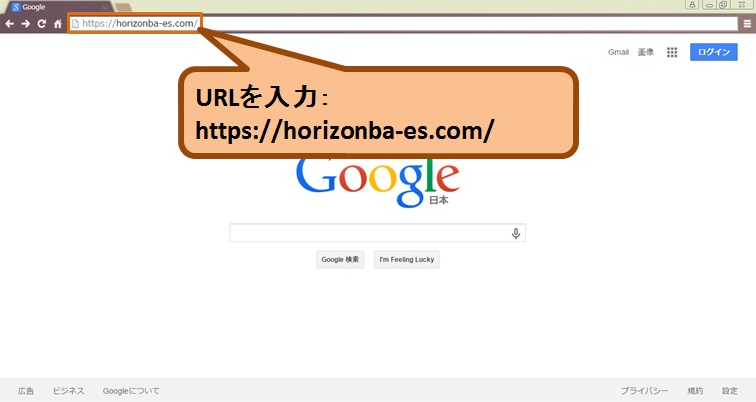
Step2:ESQUAREにログインする
ログイン画面でメールアドレスとパスワードを入力します。※パスワードを忘れてしまった場合、使用しているメールアドレスを入力して届いたメールに記載されたURLを開き再度パスワードを設定してください。
手順1:ログイン画面
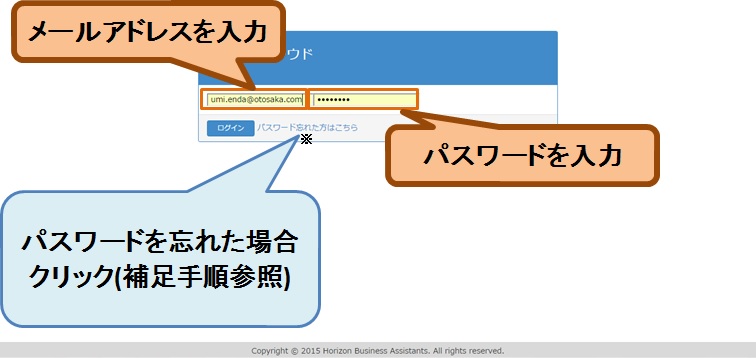
補足:パスワードを忘れてしまった場合
使用しているメールアドレスを入力してクリックするとESQUAREからメールが届きます。届いたメールに記載されたURLを開き再度パスワードを設定してください。
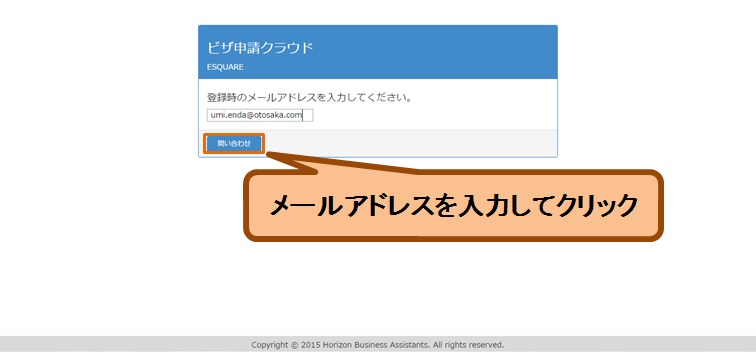
メールアドレス送信
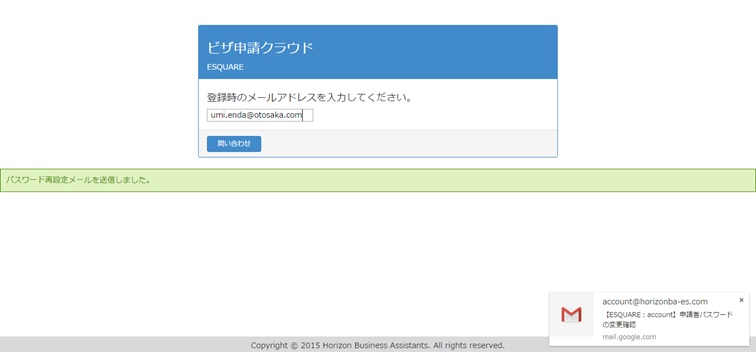
受信メール
手順1でメールアドレスを送信すると、パスワード変更用のメールを受信します。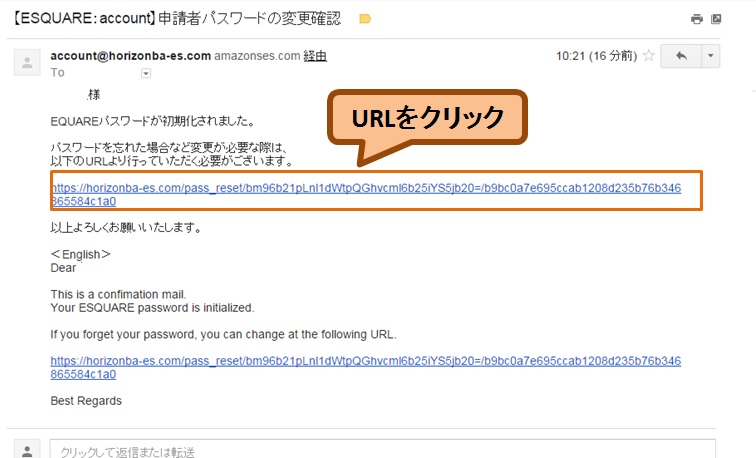
パスワード再設定
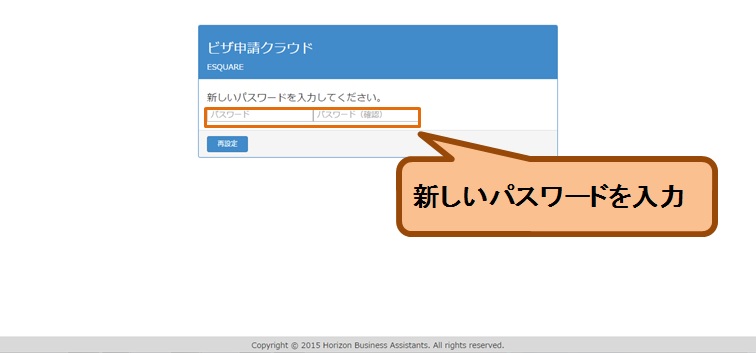
B.トップ
Step1:ESQUAREトップ画面
トップ画面には申請書の進捗状況が表示される申請書New!やAlert!!等の情報が載っています。手順1:ESQUAREトップ画面
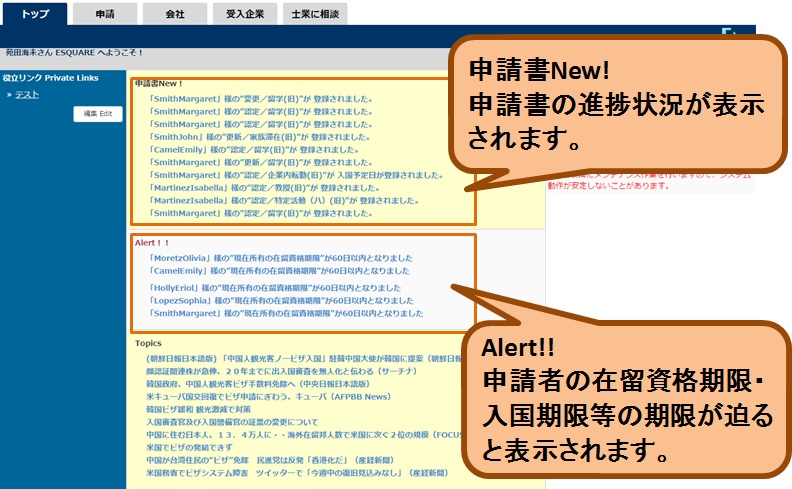
補足:申請書New!・Alert!!クリック
申請書New!・Alert!!共通の機能で、トップ画面で申請書New!・Alert!!の項目をクリックするとクリックした申請書・申請者の情報画面になります。ESQUAREトップ画面
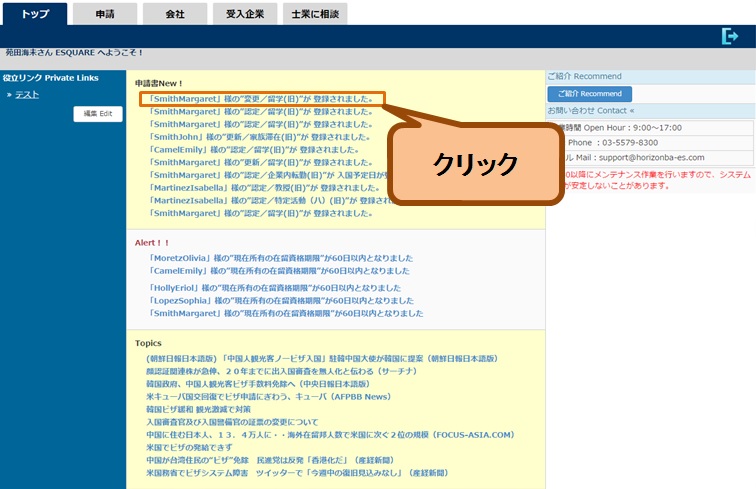
該当申請書の画面
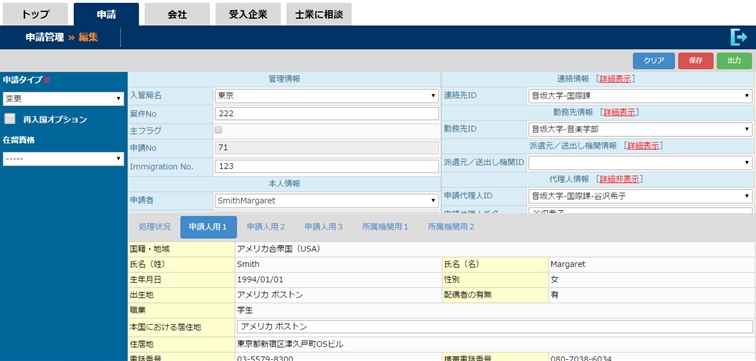
Step2:タブ一覧
タブをクリックすることでそれぞれの一覧ページに遷移します。手順1:タブ一覧
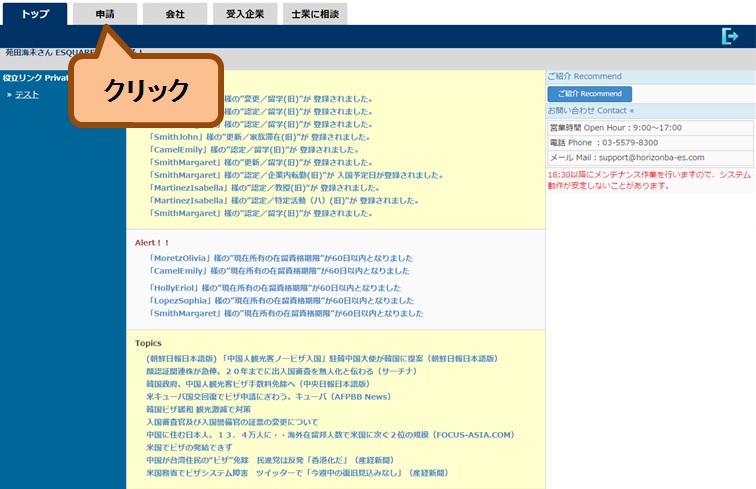
手順2:申請一覧
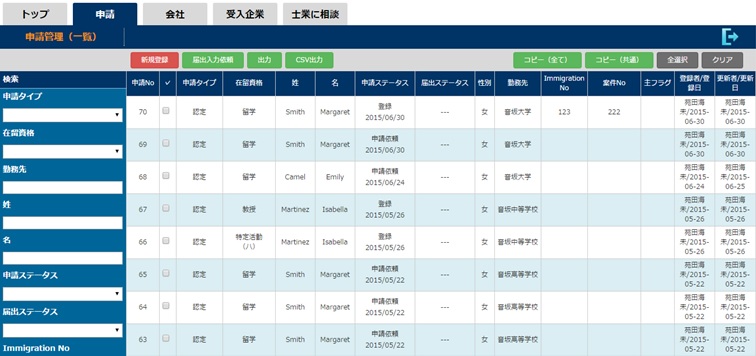
Step3:役立ちリンク
トップページにリンクをカスタマイズで追加できます。手順1:役立ちリンク
注意:担当区分が「管理者」のみが役立ちリンクを編集することができます。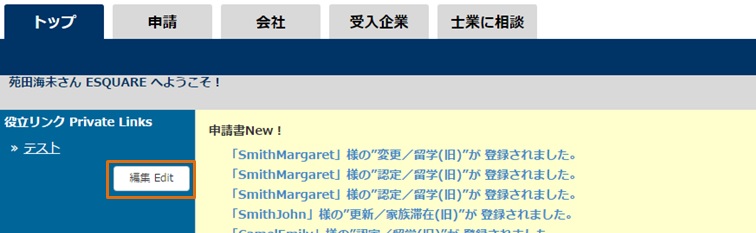
手順2:役立ちリンク詳細
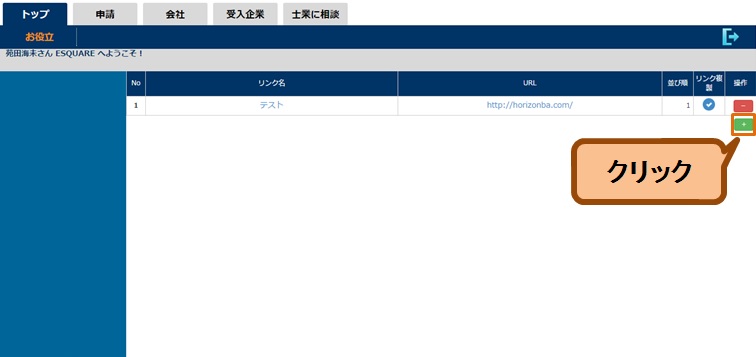
手順3:役立ちリンク追加
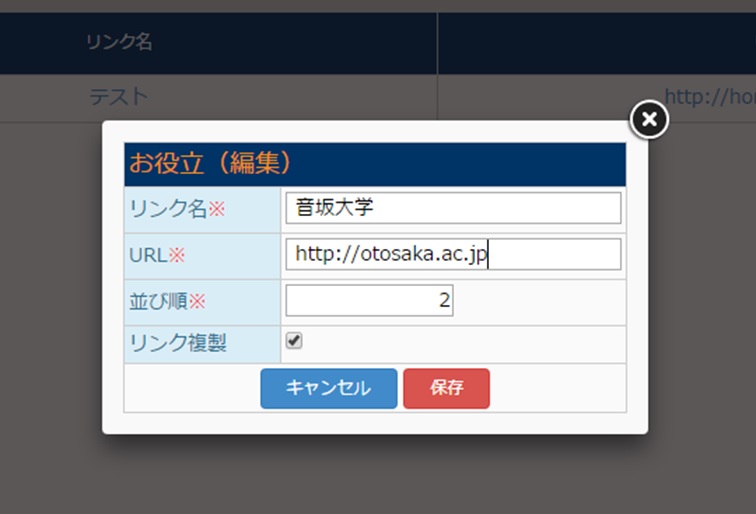
手順4:役立ちリンク追加
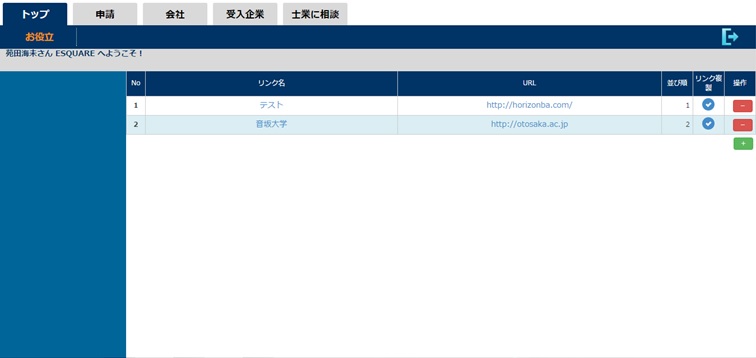
手順5:トップ画面
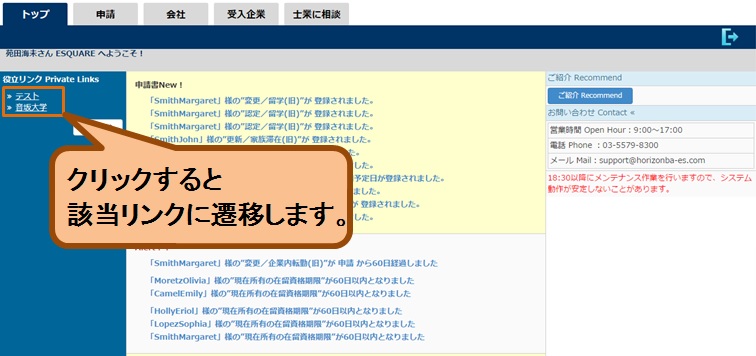
C.受入企業登録
Step1:受入企業の登録
申請者を受入れる企業を登録します。企業情報の他、連絡先・勤務先・派遣元をそれぞれ設定します。
手順1:受入企業一覧
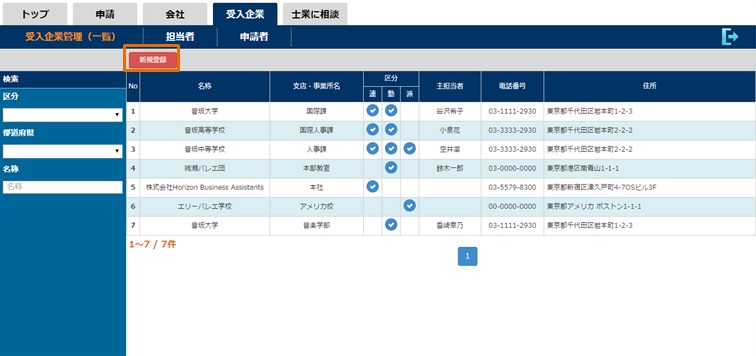
手順2:受入企業登録
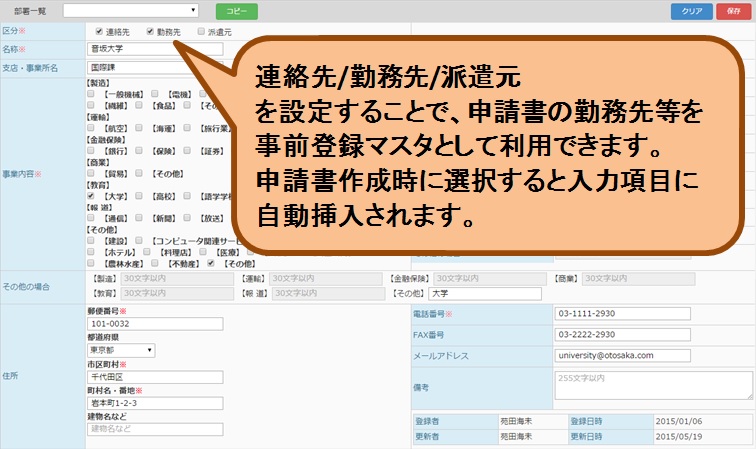
Step2:受入企業担当者の登録
受入企業の担当者と申請者との関係を登録します。手順1:受入企業担当者一覧
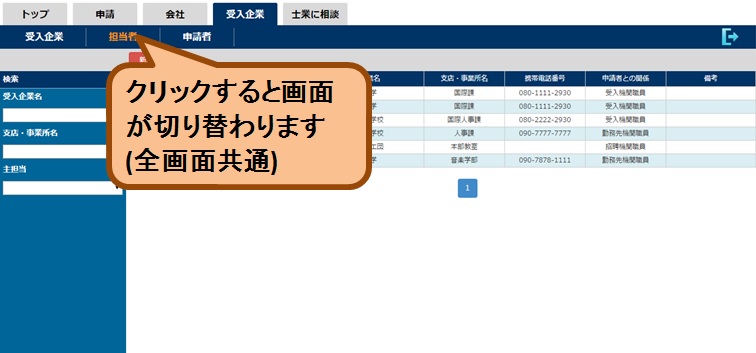
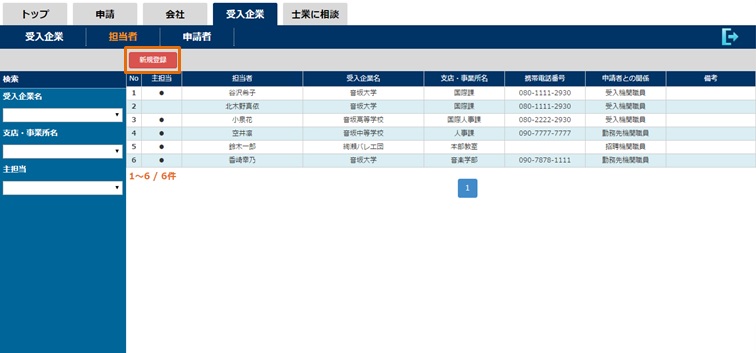
手順2:受入企業担当者登録
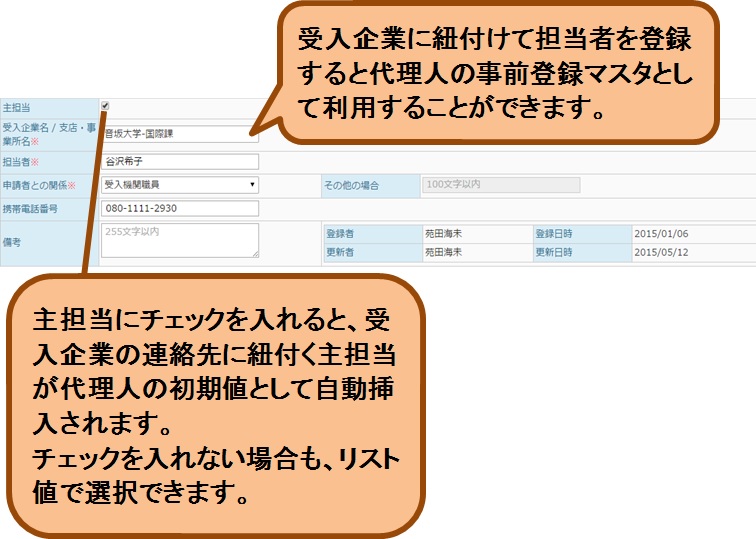
D.申請者登録
Step1:申請者の登録
申請者の情報を登録します。受入企業に紐付けした留学生・就労者の申請者情報を登録します。
手順1:申請者一覧
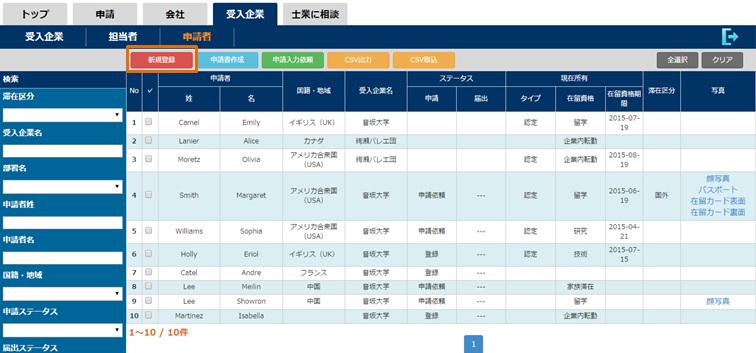
手順2:申請者登録
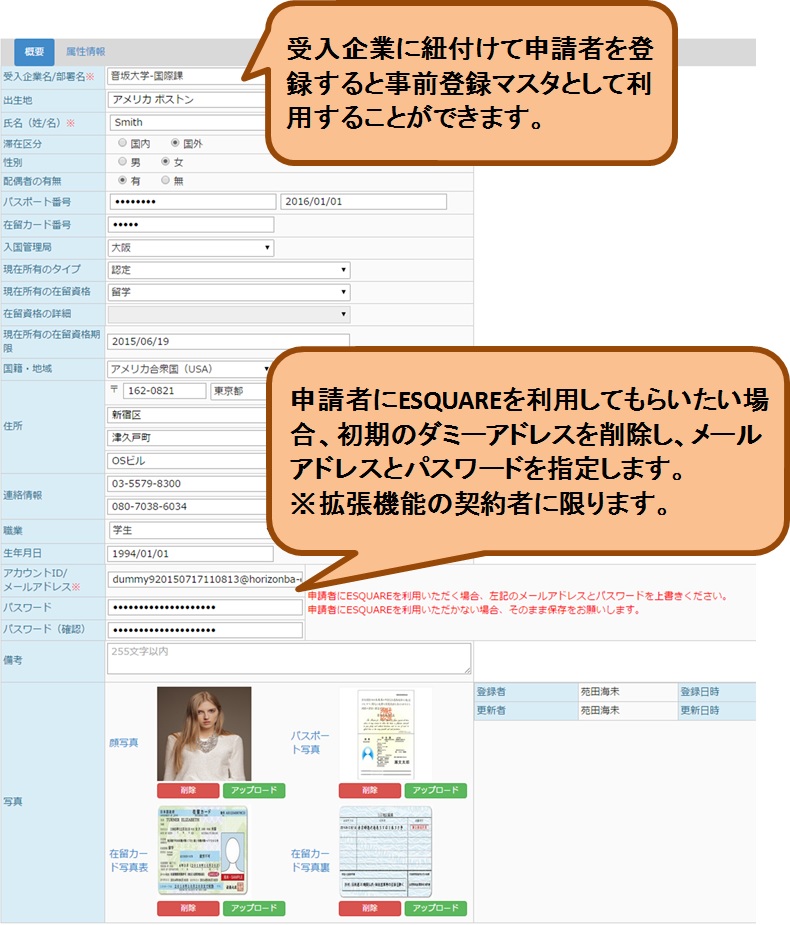
E-1.申請書作成
Step1:申請者情報の選択
事前に登録してある申請者の情報を選択します。(申請者の登録方法は、D.申請者登録を参照)手順1:申請者一覧
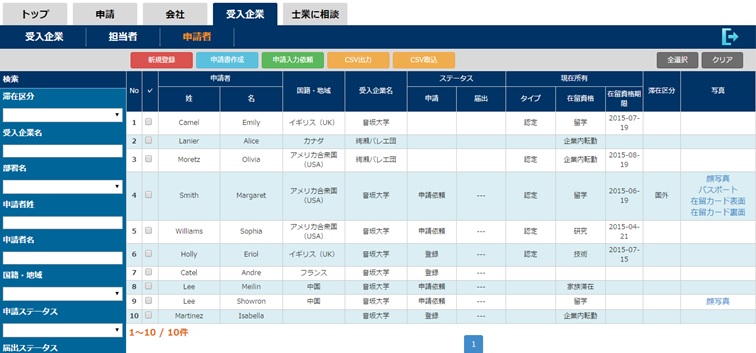
Step2:申請書作成
選択した留学生・就労者の申請者情報から申請書を作成します。作成する申請者を選択し、申請書作成ボタンで必要な情報を選択します。
手順1:申請者選択
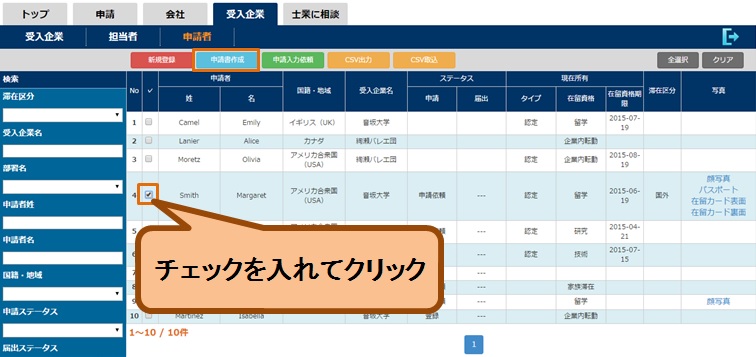
手順2:申請書作成 ポップアップ
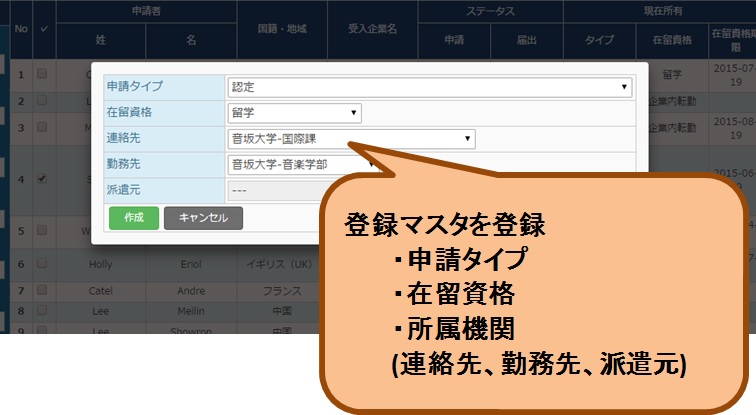
手順3:申請書作成 申請人用
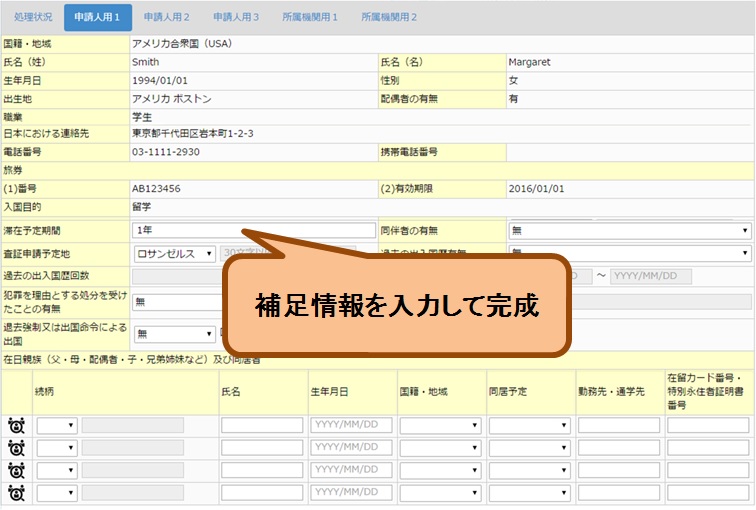
手順4:申請書作成 所属機関用
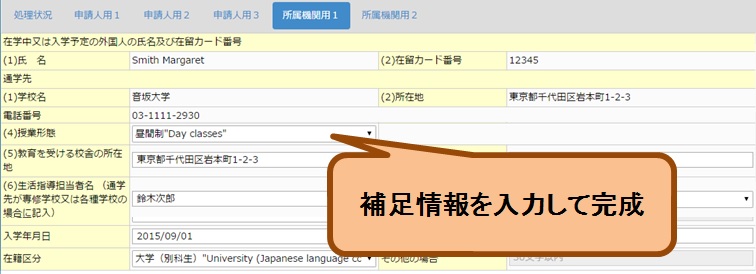
参考:本人情報・所属機関情報
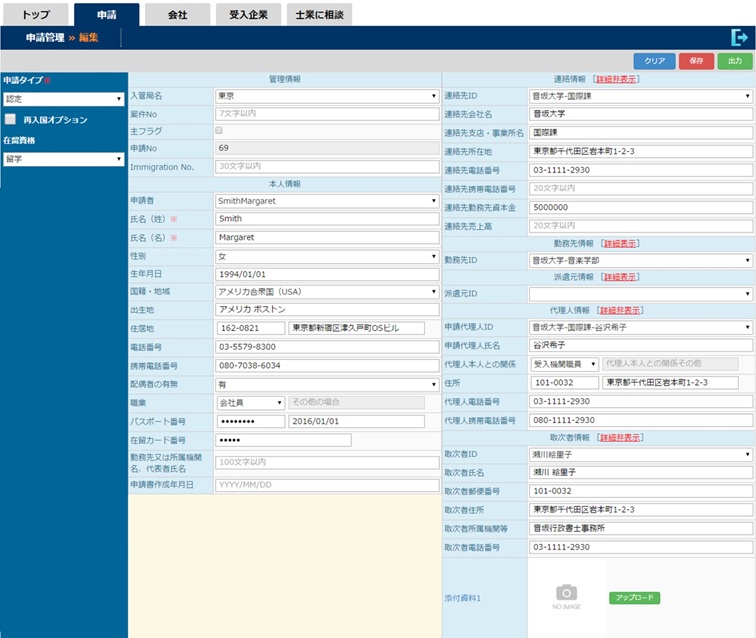
Step3:申請書出力
(全パターン共通)登録したした留学生・就労者の申請者情報から申請書を作成します。
作成する申請者を選択し、申請書作成ボタンで必要な情報を選択します。
手順1:申請書出力
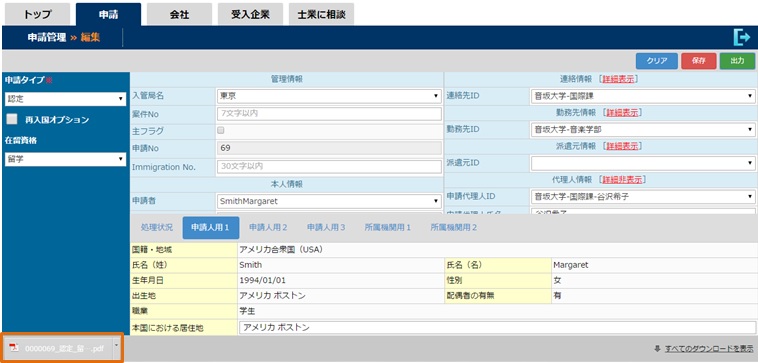 <申請書PDF>
<申請書PDF>
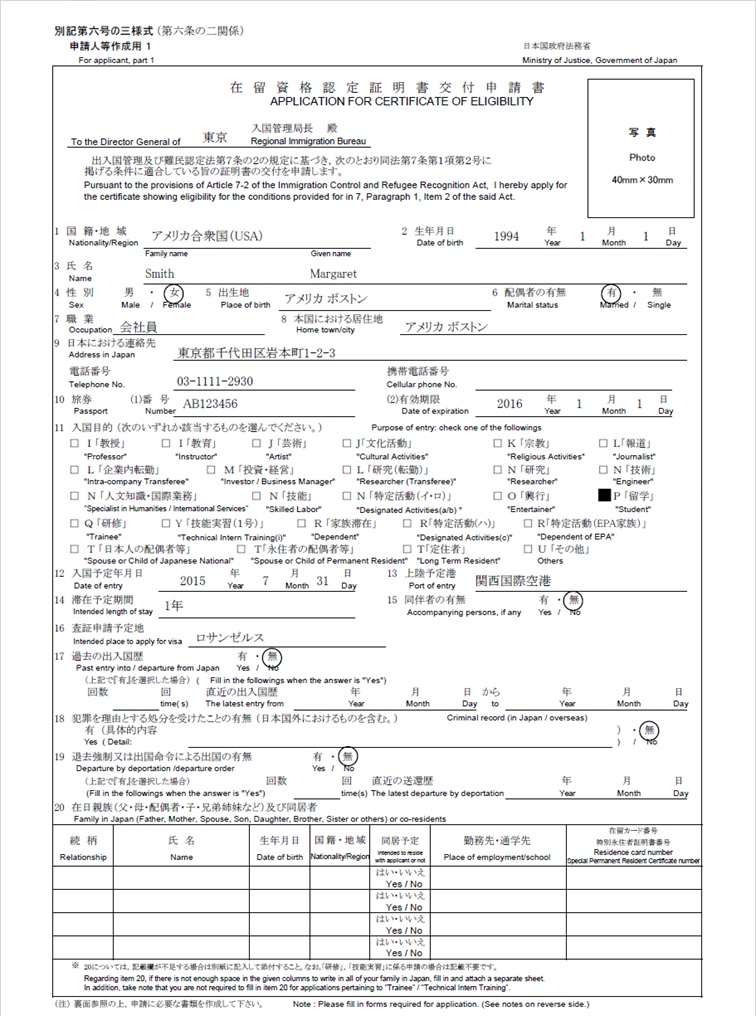
手順2:申請書一括出力
申請書を複数選択して、出力ボタンを押下します。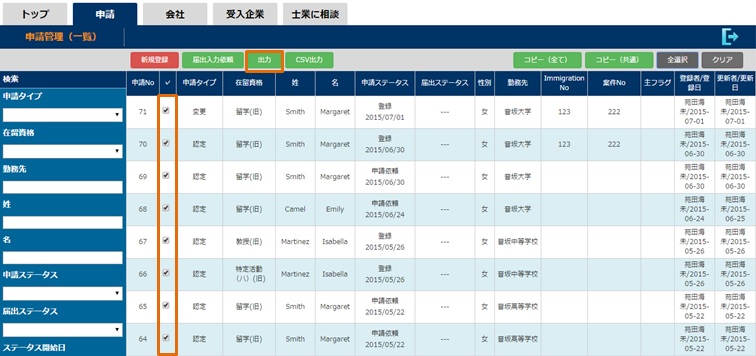
手順3:申請書一括出力
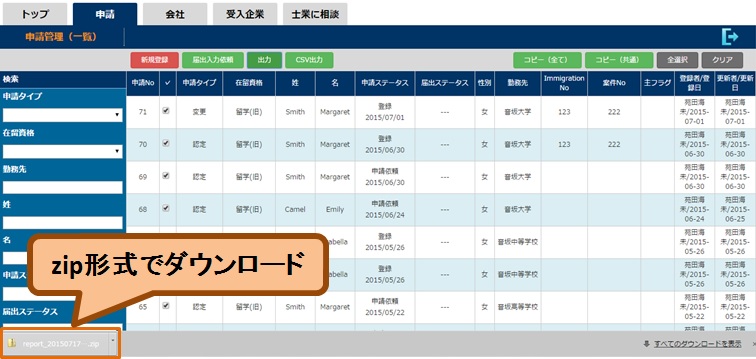 <zipフォルダ>
<zipフォルダ>
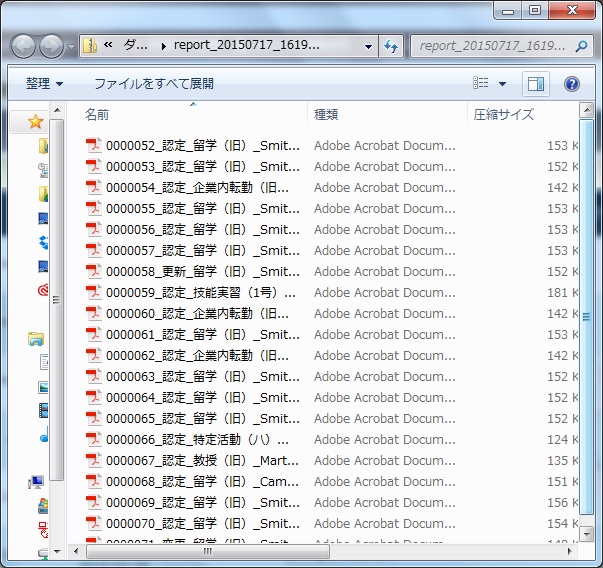
申請書の複製 活用Step1:申請者書のコピー
すでに作成している申請書を選択し、コピーして新しい申請書を作成します。手順1:申請書選択
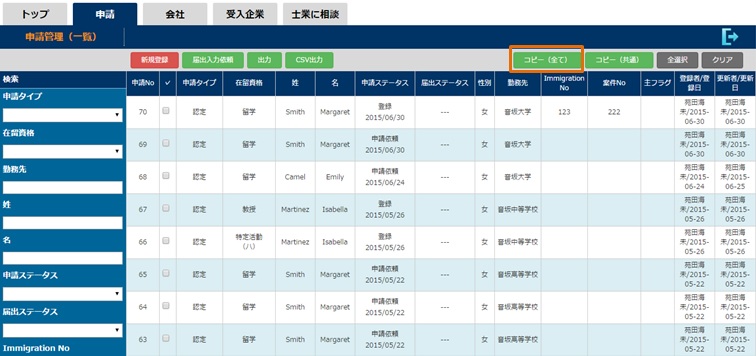
手順2:申請書コピー
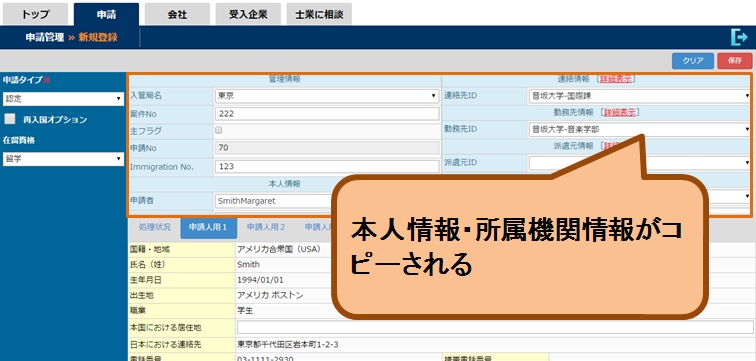
申請書の複製 活用Step2:申請タイプ変更
コピーした情報を元に申請タイプや在留資格の変更をした申請書を作成できます。変更した申請書情報を入力すると完成です。
手順1:申請タイプ変更
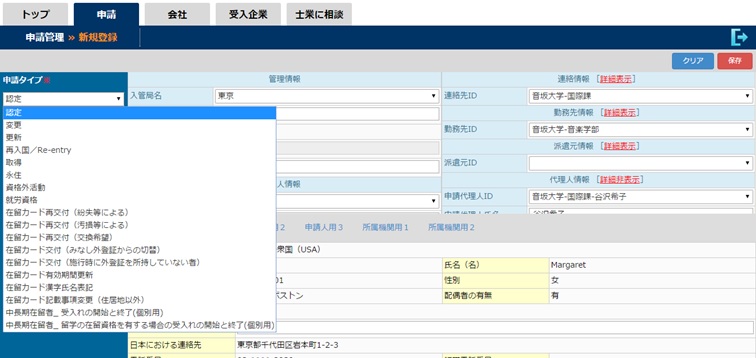
手順2:申請書情報入力 申請人用
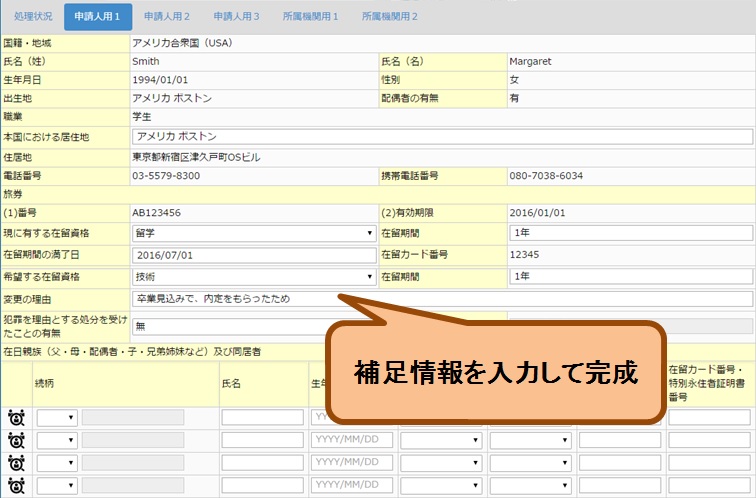
E-2.申請書作成(直接入力)
Step1:申請者情報の入力
申請管理一覧から申請書を作成します。各項目(申請者・所属機関等)のリストから選択して申請者の情報を作成します。
作成画面で直接入力や編集もできます。(⇒参考)
手順1:申請管理一覧
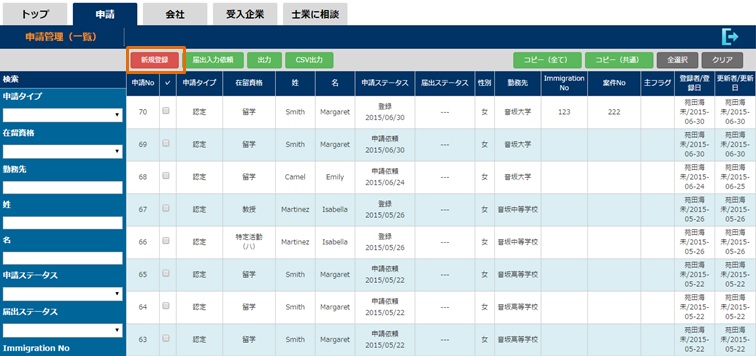
手順2:申請書作成
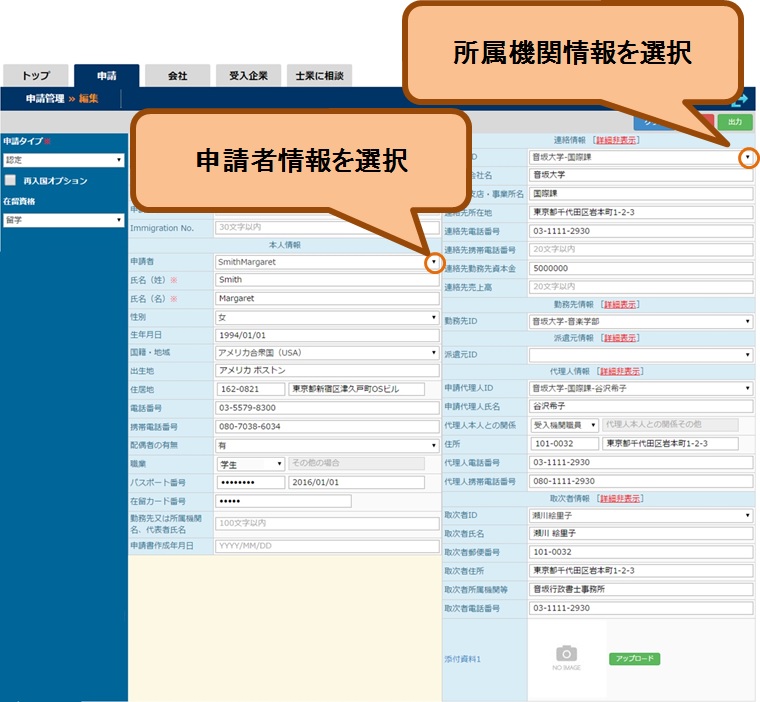
参考:マスターなしの直接入力・情報の編集
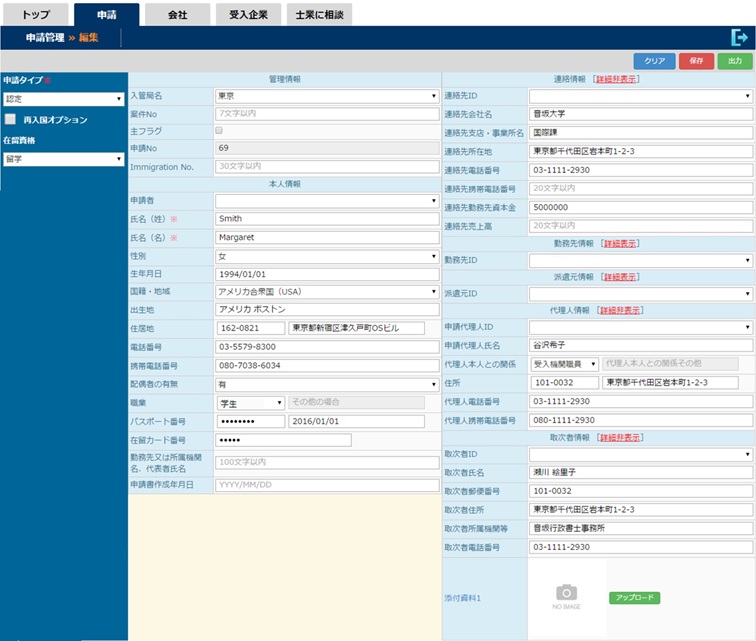
手順3:申請書情報入力 申請人用
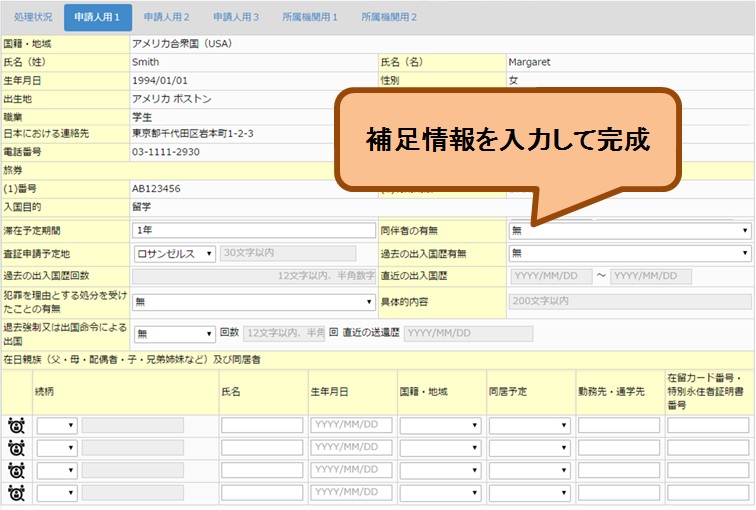
手順4:申請書情報入力 所属機関用
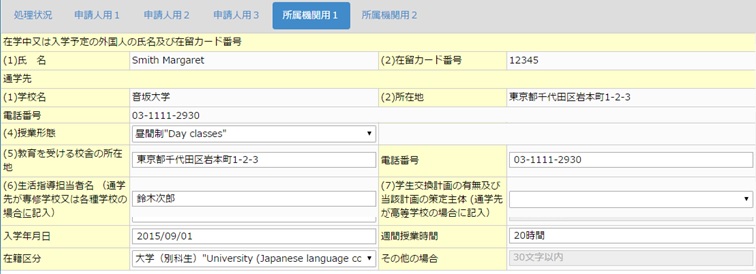
E-3.申請書作成依頼
申請書作成依頼の手順
概要
申請者本人に申請書を作成を依頼できる機能です。依頼主が申請者のメールアドレス・パスワードを設定し、ESQUAREで作成依頼すると依頼先(申請者)にメールが届きます。
申請者がメール内に記載されたURLをクリックすると依頼された申請書作成画面が開き、申請者が申請書を作成することができます。
入力が完了し保存すると依頼主にメールが送信され、作成された申請書を確認することができます。
図解
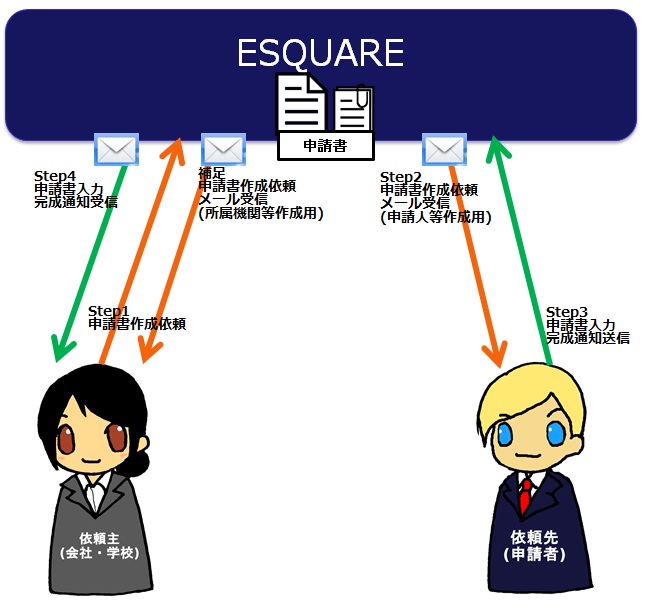
流れ
| Step0 | Step1 | Step2 | Step3 | Step4 | ||||
| 依頼主 申請者メールアドレス設定 |
→ | 依頼主 申請者選択、依頼 |
→ | 依頼先 メール受信、申請書入力 |
→ | 依頼先 依頼主に入力完了メール |
→ | 依頼主 確認 |
| 申請者情報に申請者のメールアドレスとパスワードを設定する。 | 申請書作成を依頼する申請者を選択し、申請書作成依頼する(自動でメール送信) | 依頼先が受信したメールに記載されたURLから申請書作成画面を開き、それぞれ申請書の補足情報を入力する。 | 依頼先がStep2で入力した申請書を保存し、依頼主に入力完了通知を送信する。 | 依頼主が受信したメールから申請書画面を開いて確認する。 | ||||
| ⇒Step0へ | ⇒Step1へ | ⇒Step2へ | ⇒Step3へ | |||||
Step0:申請者のメールアドレス・パスワード設定
依頼先(申請者)の申請者情報にメールアドレス・パスワードを設定します。手順1:[依頼主]申請者一覧
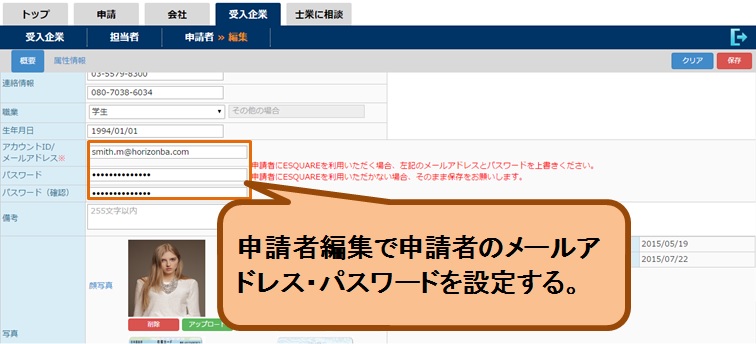
Step1:申請者の選択、入力依頼
依頼主側(会社・学校等)が入力依頼をする申請者にチェックを入れて、申請入力依頼を押下すると依頼先(申請者)の申請者情報に設定しているメールアドレスにメールが送信されます。手順1:[依頼主]申請者一覧
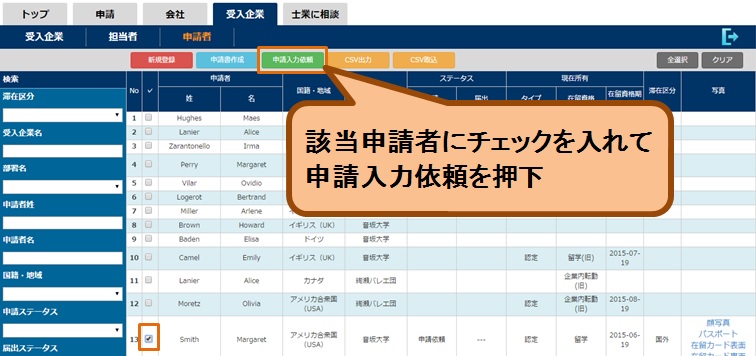
手順2:[依頼主]申請タイプ等選択
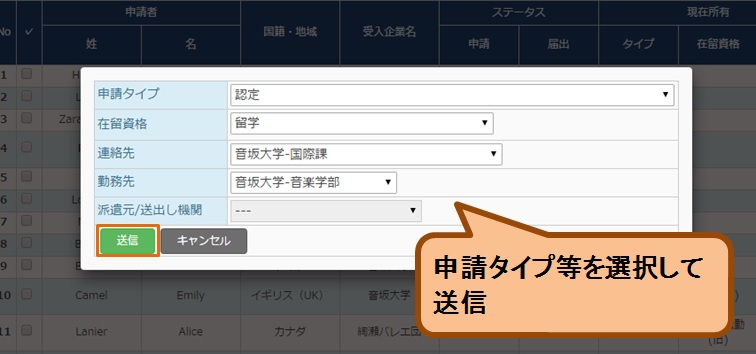
手順3:[依頼主]メール送信
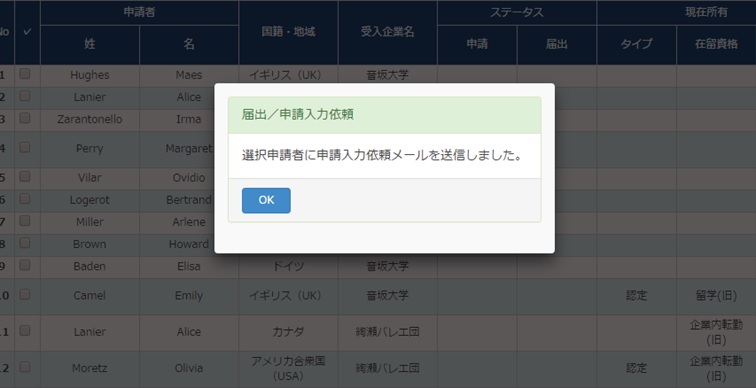
Step2:依頼先(申請者)が申請書の申請人等作成用を入力
依頼先の申請者が受信したメールに記載されているURLをクリックすると申請画面が開き、申請書の申請人等作成用の補足情報を入力すると申請書の作成が完了となります。申請ステータスの申請依頼日にチェックと日付がつきます。
手順1:[依頼先]受信メール
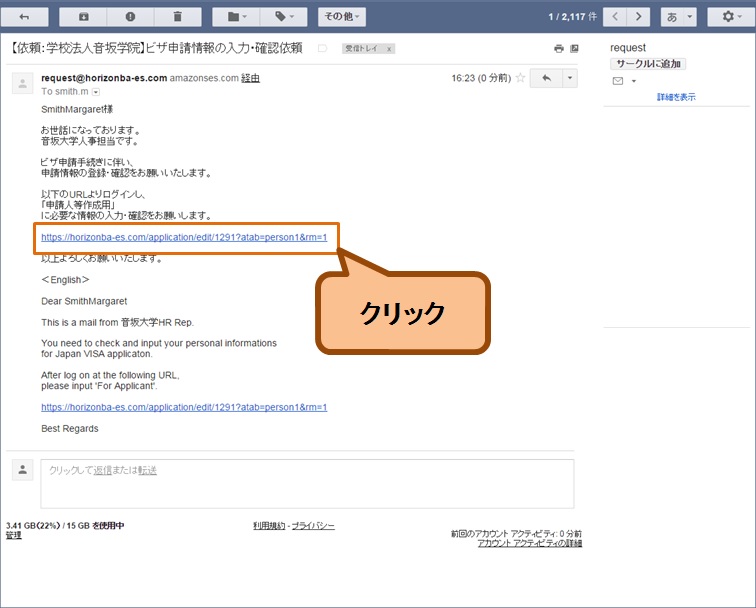
手順2:[依頼先]申請書作成
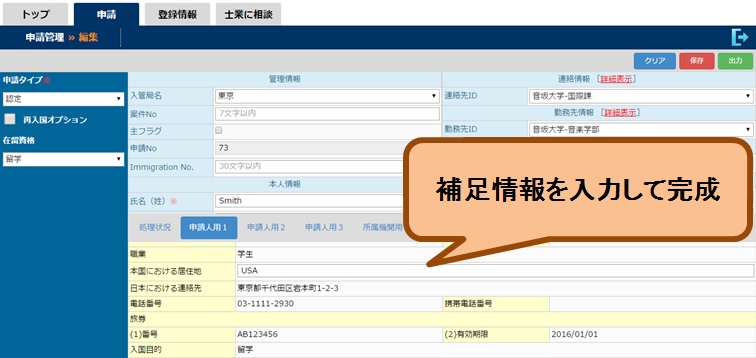
手順3:[依頼先]申請書入力完了メール送信
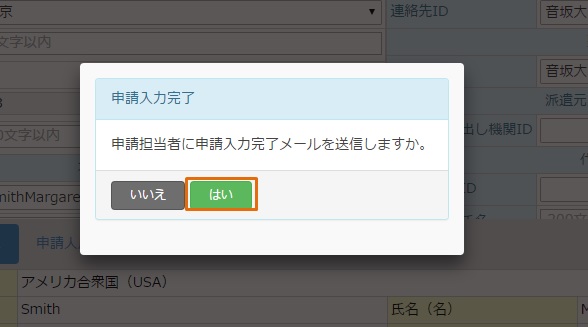
Step3:依頼主に完了メール送信、申請書確認
申請書保存の際、依頼主の担当者に完了通知メールを送ることができます。完了通知メールを受信した依頼主が申請書をチェックします。
URLをクリックして保存すると、申請ステータスの確認日にチェックと日付がつきます。
手順1:[依頼主]完了メール受信
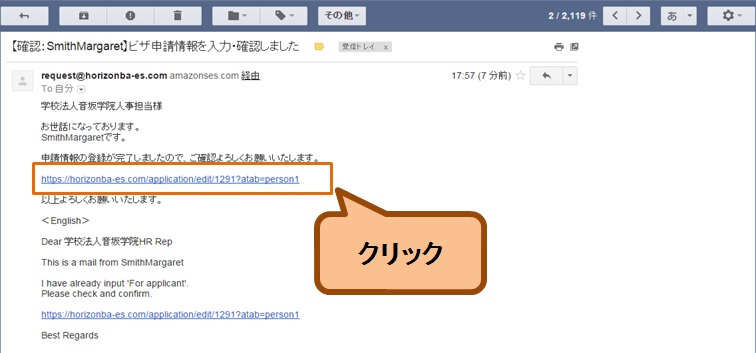
手順2:[依頼主]申請書確認
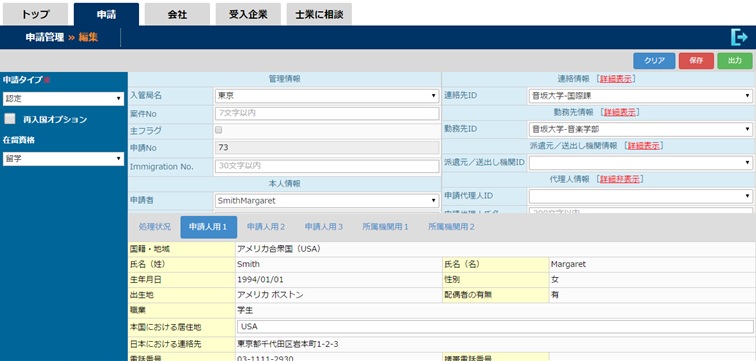
補足1:いいえを選択した場合
いいえを選択すると申請書編集画面に戻ります。手順1:いいえを選択した場合
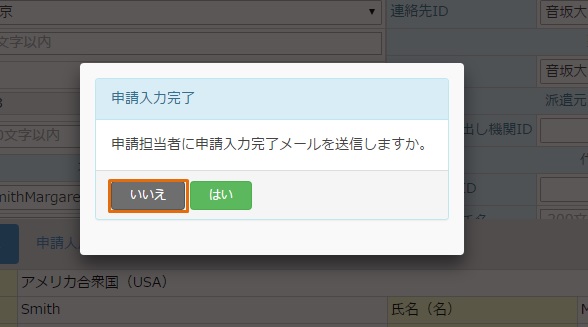
手順2:申請書編集画面
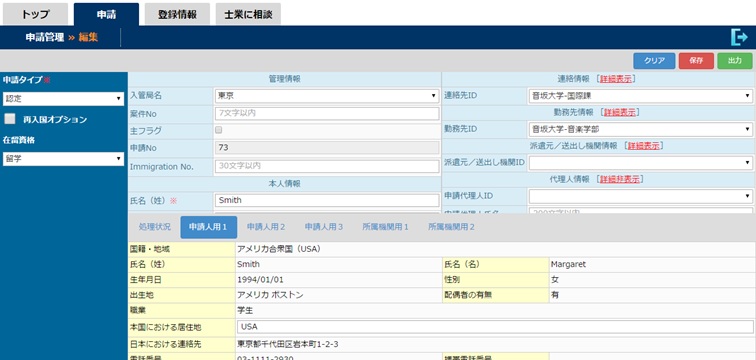
補足2:依頼主が申請書の所属機関等作成用を入力
依頼先にメール送信したと同時に依頼主に所属機関等作成用の入力依頼メールを送信します。記載されているURLをクリックすると申請画面が開き、所属機関等作成用の補足情報を入力すると申請書の作成が完了となります。
手順1:[依頼主]受信メール
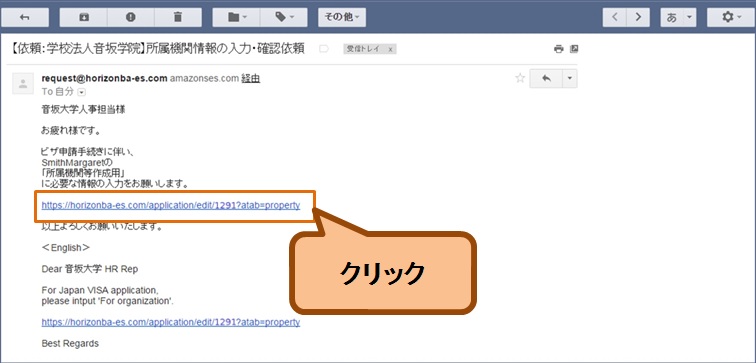
手順2:申請書編集画面
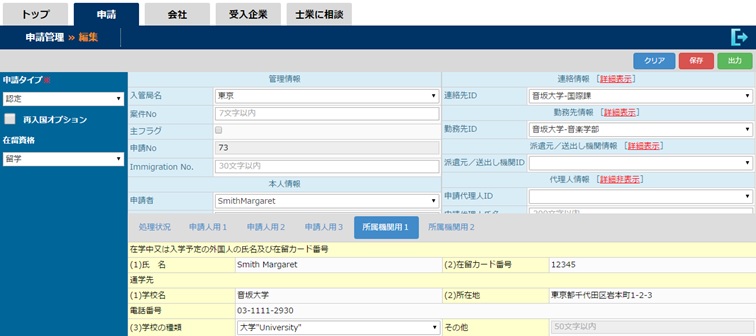
補足3:申請ステータス
作成依頼をした際、依頼した申請書を確認する際に、申請書の申請ステータスが更新されます。申請ステータス:申請書作成依頼
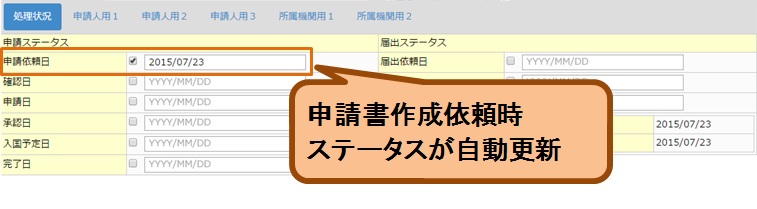
申請ステータス:申請書確認
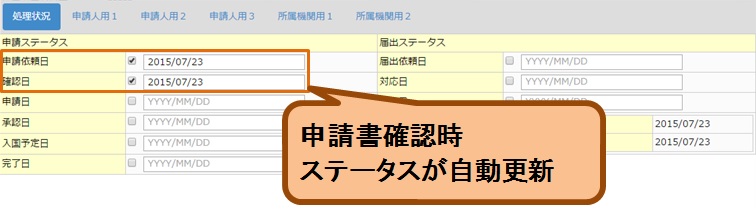
F.申請者一括登録
エクスポート・インポートの手順
概要
ESQUAREでは申請者のデータをcsvファイルで、エクスポート・インポートにより、一括出力もしくは一括更新することができます。指定するファイルレイアウトを取得するため、以下手順に従って、まず申請者エクスポートを実施いただきます。
その後、データを追加・編集いただき、インポート行うと、システム上の申請者情報がcsvファイルに従って一括更新されます。
※インポートの際は、メールアドレスがシステム内で一致するものが無い場合、申請者を新規作成します。また、メールアドレスが一致する場合、該当データを上書き処理します。
流れ
| Step1 | Step2 | Step3 | Step4 | |||
| 申請者 エクスポート |
→ | csvフォームに 申請者情報入力 |
→ | 申請者 インポート |
→ | ESQUARE 確認 |
| すでに登録している申請者を選択し、出力する。 | 出力したcsvを元にインポートする申請者の情報を入力する。 | 入力したcsvをインポートする。 | ||||
| ⇒Step1へ | ⇒Step2へ | ⇒Step3へ | ||||
Step1:申請者の選択
csvに出力する申請者を「?」列を手動でチェックして出力します。※全選択をクリックすると一度に画面の全ての申請者を選択
手順1:出力申請者選択
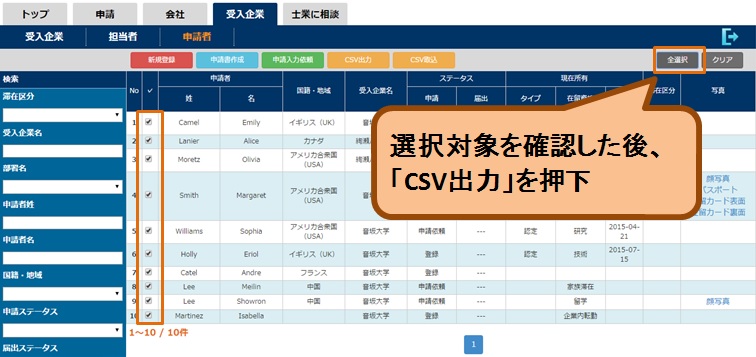
手順2:出力申請者選択
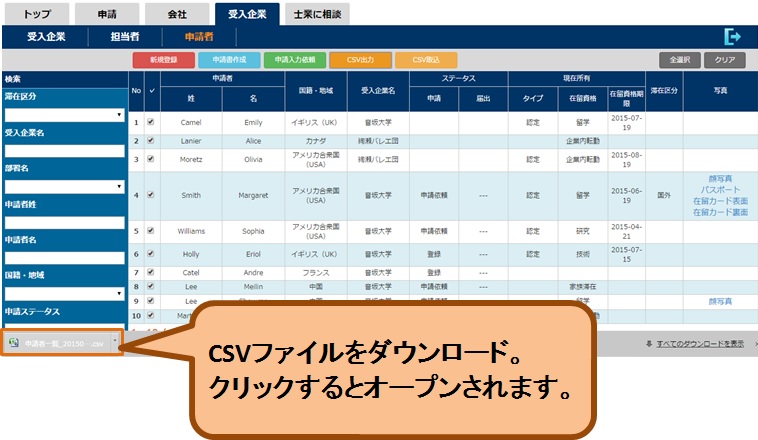
手順3:ダウンロードデータの確認
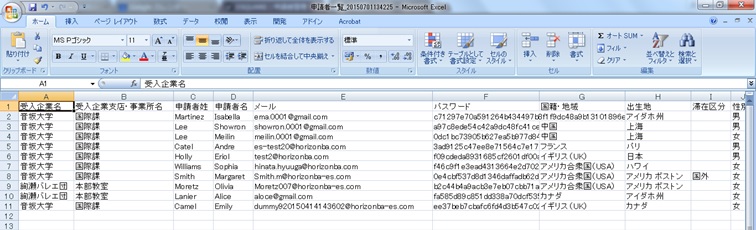
Step2:csvフォームに申請者情報入力
出力したcsvを元に申請者の情報を入力します。新規に取り込むことと、出力した情報を更新することができます。
項目一覧
| 項目一覧 | 必須/任意 | データ型 | リスト値 | 入力方式 文字数制限 |
|---|---|---|---|---|
| 受入企業名 | 任意 | フリー入力 | – | 80文字以内 |
| 受入企業支店・事業所名 | 任意 | フリー入力 | – | 255文字以内 |
| 申請者姓 | 必須 | フリー入力 | – | 100文字以内 |
| 申請者名 | 必須 | フリー入力 | – | 100文字以内 |
| メール | 必須 | フリー入力 | – | xxx@xxx.xx.xx (@以降も入力) |
| パスワード | 必須 | フリー入力 | – | 8文字以上英数字 |
| 国籍・地域 | 任意 | リスト値 | 国籍一覧参照 | |
| 出生地 | 任意 | フリー入力 | – | 100文字以内 |
| 滞在区分 | 任意 | リスト値 | 国外 | – |
| 国内 | – | |||
| 性別 | 任意 | リスト値 | 男 | – |
| 女 | – | |||
| 配偶者の有無 | 任意 | リスト値 | 有 | – |
| 無 | – | |||
| パスポート番号 | 任意 | フリー入力 | – | 半角20文字以内 |
| 有効期限 | 任意 | 日付 | – | yyyy/mm/dd |
| 在留カード番号 | 任意 | フリー入力 | – | 半角20文字以内 |
| 入国管理局 | 任意 | リスト値 | 東京 | – |
| 大阪 | – | |||
| 福岡 | – | |||
| 名古屋 | – | |||
| 仙台 | – | |||
| 札幌 | – | |||
| 広島 | – | |||
| 高松 | – | |||
| 現在所有のタイプ | 任意 | リスト値 | 申請タイプ一覧参照 | – |
| 現在所有の在留資格 | 任意 | リスト値 | 申請資格一覧参照 | – |
| 在留資格の詳細 | 任意 | |||
| 現在所有の在留資格期限 | 任意 | 日付 | – | yyyy/mm/dd |
| 郵便番号 | 任意 | フリー入力 | – | xxx-xxxx |
| 都道府県 | 任意 | リスト値 | 都道府県一覧参照 | – |
| 市区町村 | 任意 | フリー入力 | – | 10文字以内 |
| 町村名・番地 | 任意 | フリー入力 | – | 80文字以内 |
| 建物名など | 任意 | フリー入力 | – | 80文字以内 |
| 電話番号 | 任意 | フリー入力 | – | xx-xxxx-xxxx |
| 携帯電話番号 | 任意 | フリー入力 | – | xxx-xxxx-xxxx |
| 職業 | 任意 | リスト値 | 会社員 | – |
| 会社役員 | – | |||
| 学生 | – | |||
| その他 | – | |||
| 対象外 | – | |||
| 職業:その他の場合 | 任意 | フリー入力 | – | 100文字以内 |
| 生年月日 | 任意 | 日付 | – | yyyy/mm/dd |
| 備考 | 任意 | フリー入力 | – | 255文字以内 |
手順1-1:新規作成の場合
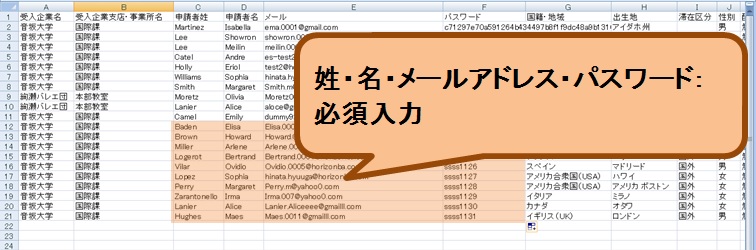
手順1:既に存在するCSVに存在するデータに、新たな行を作成して必須4項目を入力する。
※入力ルール・メールアドレスの重複なし
・パスワード8文字以上英数字
手順2:任意項目を入力(⇒入力ルールは項目一覧参照)
手順1-2:データ更新の場合

手順1:必須項目を変更せず、既に存在するCSV内の行データを任意項目を修正します(⇒入力ルールは項目一覧参照)。
※必須項目は修正しないでください。参考:csvファイル全体
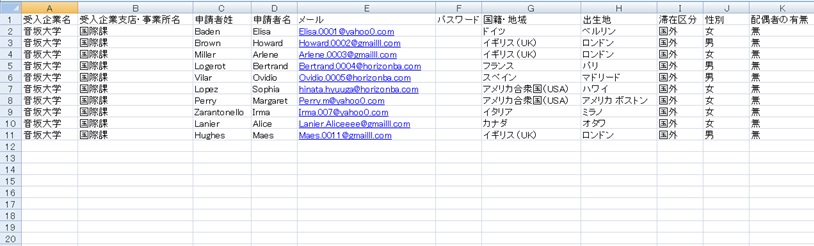
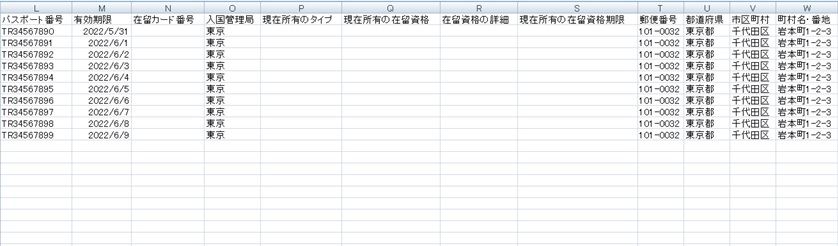
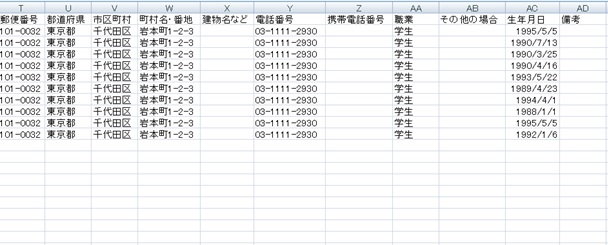
Step3:申請者インポート
作成したcsvをインポートします。受入企業とファイルを選択し、インポートが正常に取り込まれると自動で反映されます。
手順1:申請者インポート
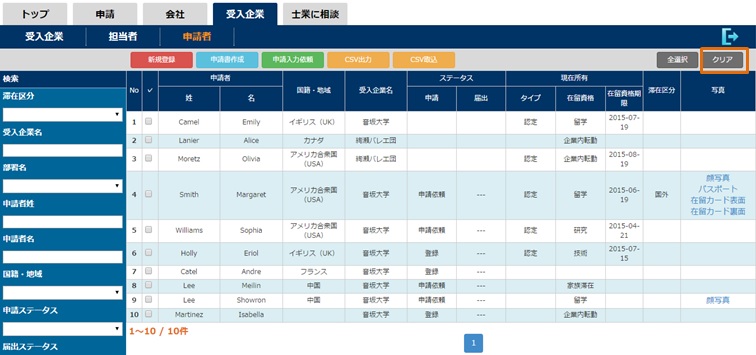
手順2:ファイル選択
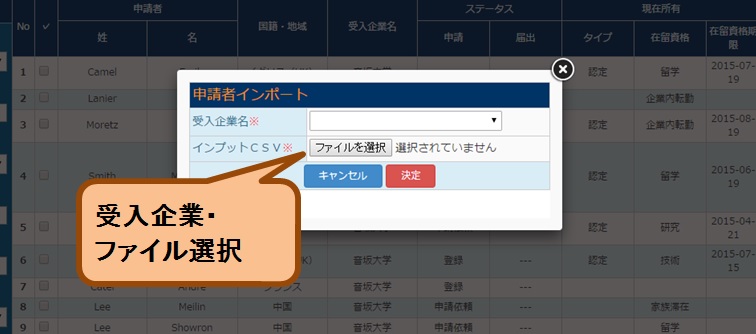
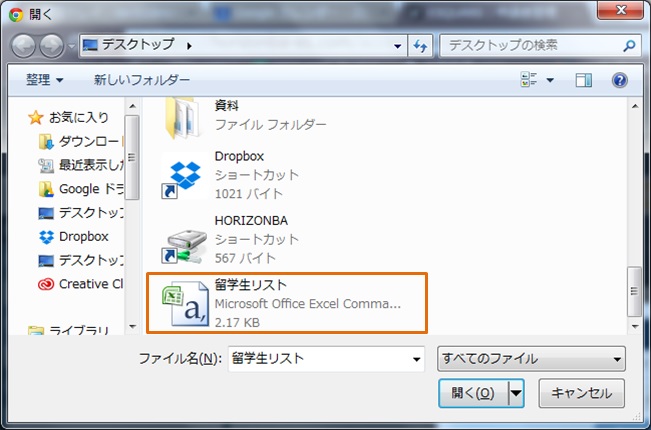
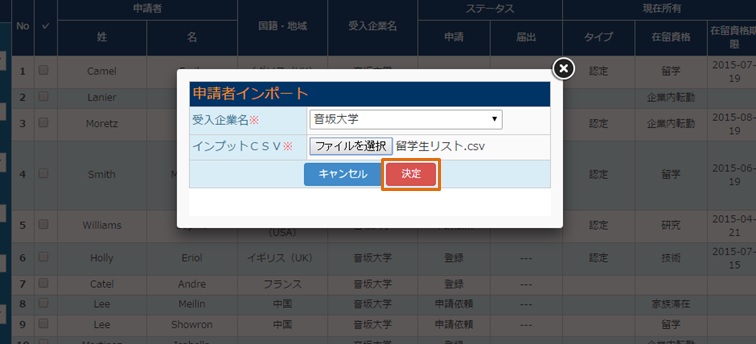
手順3:ファイルインポート
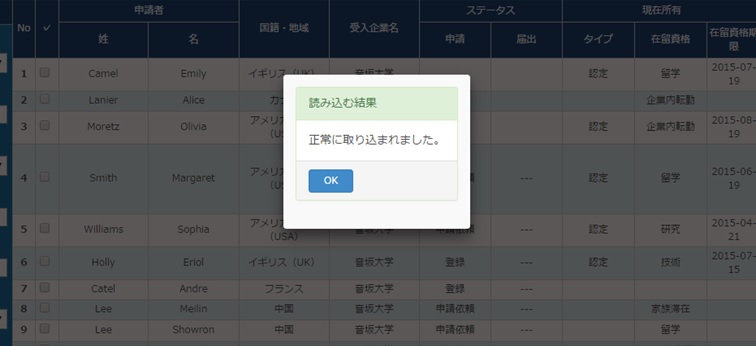
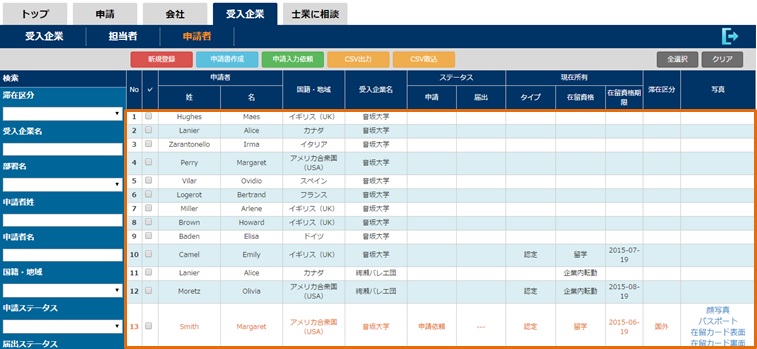
G.取引先
Step1:取引先の登録(士業として契約のみ)
ビザ手続きの依頼元である取引先を登録します。取引先に紐付けて、申請者が所属する受入企業を登録することができます。※取引先を作成せずに、受入企業を作成することは可能です。
手順1:取引先一覧
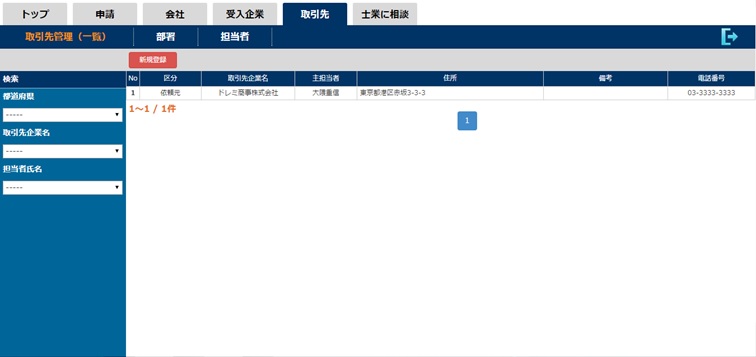
手順2:取引先登録

Step2:取引先部署の登録
取引先の部署を登録します。手順1:取引先部署一覧
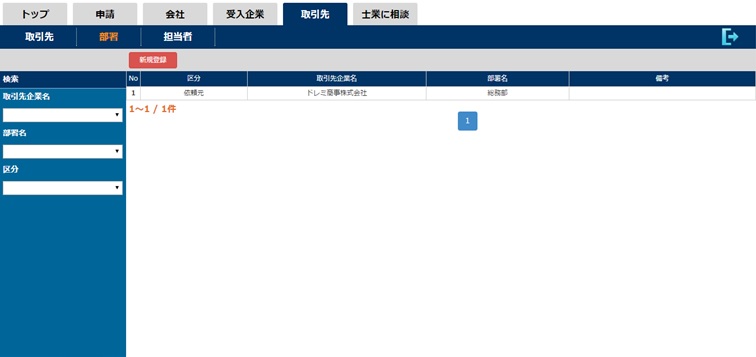
補足手順1:受入企業編集
受入企業に取引先を紐付ける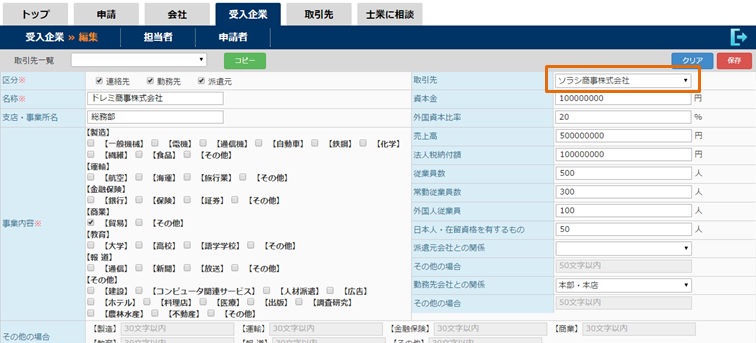
補足手順2:申請書作成
申請書に紐づける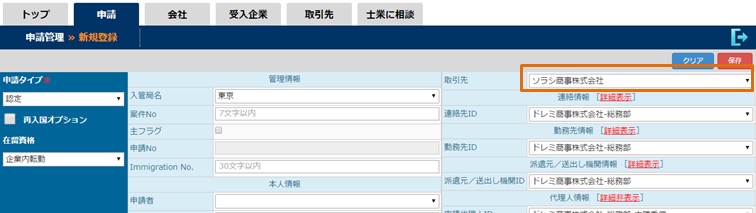
手順2:取引先部署登録
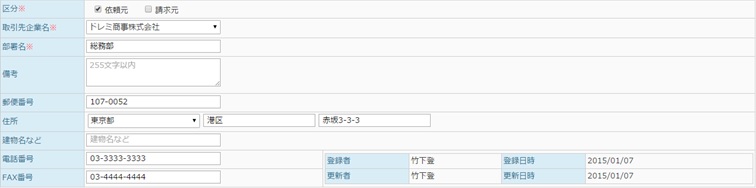
Step3:取引先担当者の登録
取引先の担当者を登録します。手順1:取引先担当者一覧
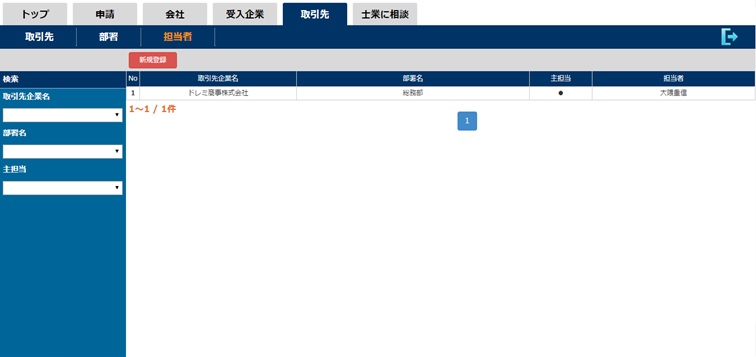
手順2:取引先担当者登録

H.会社
Step1:会社情報の確認
申込時に記載された会社情報の確認ができます。手順1:<会社トップ>
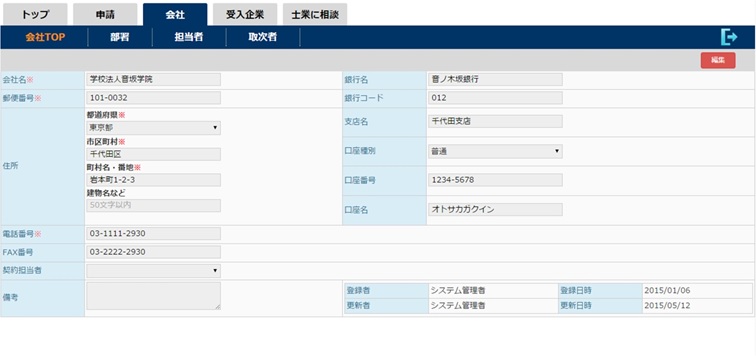
Step2:部署の登録
会社の部署の登録をします。手順1:部署一覧
注意:担当区分が「管理者」のみ部署を登録することができます。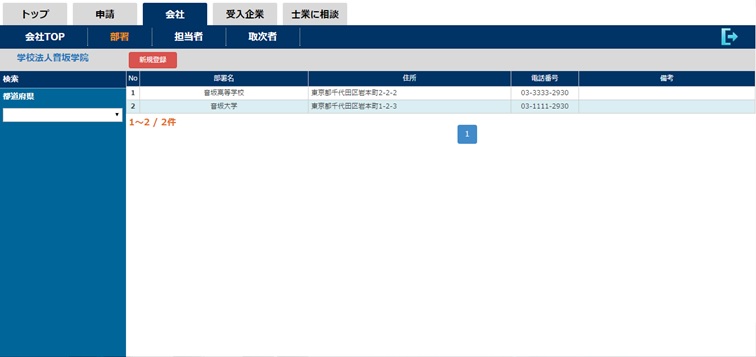
手順2:部署登録

Step3:担当者の確認
会社の担当者の確認をします。パスワードのみ編集が可能です。
手順1:担当者一覧
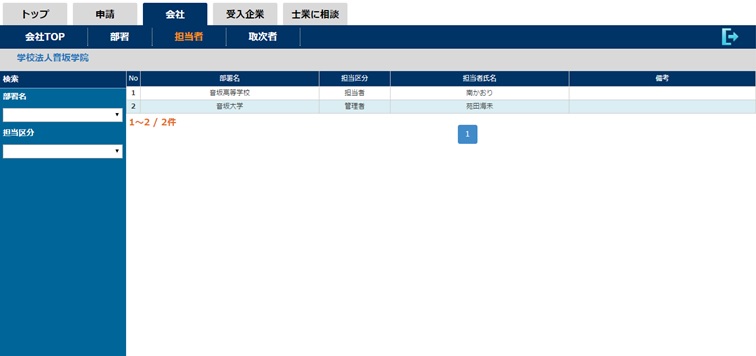
手順2:担当者編集
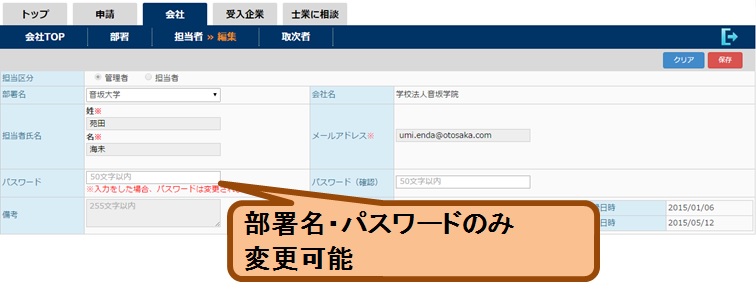
Step4:取次者の確認
会社の取次者の確認をします。手順1:取次者一覧
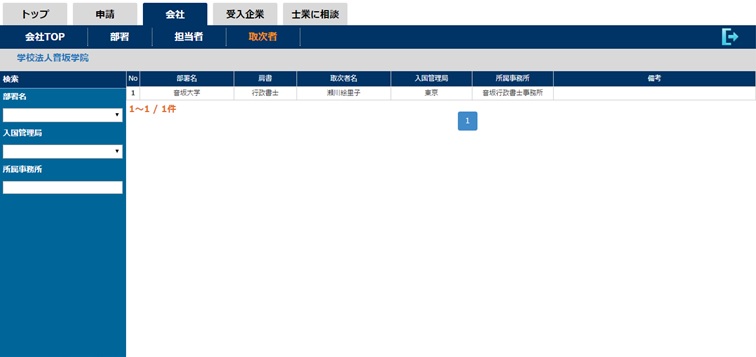
手順2:取次者詳細